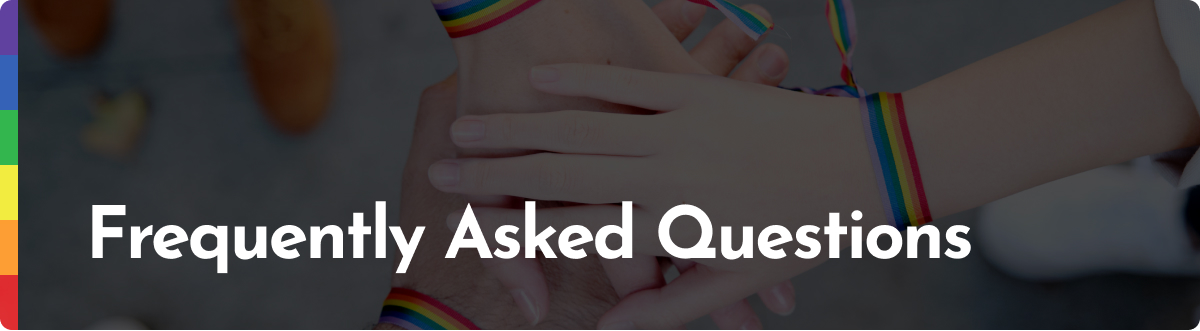How do I register for SIGBI Safe Spaces certification training?
When your organization committed to SIGBI Safe Spaces certification, it received a training portal Access Code to be used by all employees. That code should have been provided to you by the person who linked you to this site. You will need the code for the registration process. If you have an Access Code, go to the portal landing page and select the “New User Registration” option to create your account. If you do NOT have an Access Code, contact the person within your organization who linked you to this site.
How do I sign in/log in?
Once you are a registered user of the SIGBI Safe Spaces training portal and are on the portal landing page, go to the top right corner of the page and enter the email address and password you set up during registration to log in. If you are not a registered
user, select the “New User Registration” option to access the registration form and create your account.
How do I access my course or courses?
Once you are logged in, you will be taken to your Dashboard. The SIGBI Safe Spaces training modules will be listed in the “My Courses” section of the main display area. They are also listed under the “My Courses” drop down menu in the left-side navigation.
Do I have to be online at a specific time?
SIGBI Safe Spaces training is available at your convenience. Sign in at any time, day or night.
Manage My Account
How do I update my email address?
Once you have logged in you will be redirected to your "Dashboard". In the upper right corner of the screen, you will see an arrow by your name indicating a drop-down menu. Select the arrow and the menu option "Profile". Under User Details, Select the "Edit Profile" option and fill in your new information. Don't forget to scroll to the bottom of the page and select "Update Profile" before exiting the page.
How do I change my password?
Once you have logged in you will be redirected to your "Dashboard". In the upper right corner of the screen, you will see an arrow by your name indicating a drop-down menu. Select the arrow and the menu option "Preferences." On the Preferences screen, select "Change Password." Follow the instructions for creating a new password. Don't forget to select "Save Changes" before exiting the screen.
I forgot my password. How do I retrieve it?
On the SIGBI Safe Spaces landing page there is an area in the upper right corner of the screen where you “Log In.” Under the Log In area is "Forgot Password?". Select that option and follow the instructions.
Supported Browsers, Devices & Technology
Can I take the courses on my iPad or tablet?
Yes. Our courses are built to work on all iPads and tablets. Layouts, scrolling or displays may vary depending on the device you have.
Is internet access required?
Yes, an internet connection is required to log in and view your online course. All courses offer a range of multimedia features, and we recommend that you have a good broadband or network connection for the optimal experience.
Can I take the course on my iPhone or smartphone?
Yes, our courses are compatible on your smartphone or tablet.
What browsers are supported?
For the best experience, we recommend you use Chrome. We support the current and the previous major release of Chrome, Firefox, Safari, and Microsoft Edge. If you are using a mobile device, we support the current and previous Android and iOS versions.
Course Questions
Can I download course materials?
Some of the material included in the courses is downloadable. The end of each module includes a “Resources” page and the option to link to them. In some cases, the linked content is downloadable.
How do I navigate inside the course?
There are three (3) main forms of navigation in each course:
1. Top Navigation Bar
The tabs at the top of the screen.
2. Persistent Left-Side Navigation
The navigation area on the left side of each page. Here you can track your progress and navigate to any part of the course.
3. Next, Previous and Jump to… Options
Each course has < and > buttons and a "Jump to…" drop down menu at the bottom of each section. The previous and next buttons are named indicating where they will take you. You can use the "Jump to…" menu to move to any section of the module
you are currently working through.
What are the completion criteria for the course?
You must answer all questions and complete all exercises within each module to receive credit for having completed the training.
How long do I have access to the course materials after the completion
of my course?
You can access your course materials for up to 6 months after the course ends.
Audio and Video
Troubleshooting audio issues
We recommend when having problems with audio to check your internet connection, reset your internet connection, if necessary, clear your cache, and update your browser or try another browser. Additionally, please be sure to check your speaker/headphone connection and your audio system preferences.
Troubleshooting video issues
We recommend when having problems viewing a video to check your internet connection, reset your internet connection, if necessary, clear your cache, and update your browser or try another browser. Our videos are streamed from a Vimeo server, so more helpful information can be found here: https://vimeo.zendesk.com/hc/en-us/articles/115015759328-Troubleshoot-video-playback-issues